Trước khi bạn sửa lỗi Windows not responding, lỗi máy tính bị treo thì bạn cần tìm ra nguyên nhân. Sau đây là một số nguyên nhân gây ra tình trạng lỗi Windows Not Responding và cách khắc phục, các bạn cùng tham khảo.
Có nhiều nguyên nhân xuất hiện lỗi máy tính bị treo. Sau một thời gian dài sử dụng với công suất cao thì có thể máy tính của bạn đã “mệt”, khi đó bạn hãy tắt máy tính của bạn một lát để cho nó nghỉ ngời và tiếp tục sử dụng. Nếu như vẫn không thể khắc phục được máy tính bị treo, Windows not responding thì hãy thử những cách dưới đây.

Sửa lỗi máy tính bị treo, khắc phục lỗi Windows not responding
Có rất nhiều nguyên nhân khiến máy tính bị treo từ lỗi phần mềm tới các lỗi phần cứng trong máy tính của bạn. Khi máy tính bị treo thường kèm theo bảng thông báo "Windows not responding" và bạn chỉ có thể reset lại Windows mới có thể tắt lỗi này, những khi khởi động lại mà Windows vẫn bị thì bạn sẽ phải làm sao? Tìm hiểu các nguyên nhân cũng như cách xử lý lỗi máy tính bị treo trong nội dung dưới đây của Taimienphi.vn.
Sửa lỗi máy tính bị treo, khắc phục lỗi Windows not responding
Cách 1: Kiểm tra ứng dụng đang chạy
Nếu máy tính của bạn bị đơ, treo mà con trỏ chuột của bạn vẫn hoạt động nhưng tuyệt nhiên không thể bấm hay mở bất kì ứng dụng nào thì hãy nhấn tổ hợp phím Ctrl + Alt + Del và mở Task Manager để kiểm tra xem những ứng dụng nào chiếm nhiều bộ nhớ Ram, CPU hay Disk và End Task nhưng tiến trình không cần thiết.
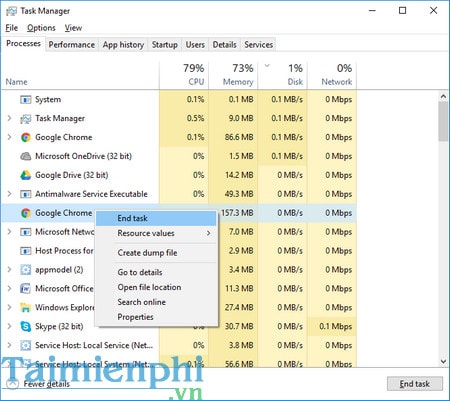
Cách 2: Quét và diệt Virus
Virus cũng là nguyên nhân chính gây nên lỗi hệ thống, chậm máy tính,…Trong quá trình sử dụng việc để bị dính virus là khó tránh khỏi. Do đó, để bảo toàn dữ liệu của bạn cũng như ngăn chặn virus xâm nhập hệ thống hãy cài sẵn và sử dụng một số công cụ diệt virus như Avira hoàn toàn miễn phí hoặc công cụ diệt virus số 1 thể giới Kaspersky.
Cách 3: Kiểm tra RAM
RAM (Random Access Memory) là bộ nhớ lưu trữ tạm trên máy tính, nếu như bạn sử dụng nhiều ứng dụng nặng cùng lúc khiến bộ nhớ RAM đầy là nguyên nhân dẫn đến việc treo máy. Tuy nhiên nếu bạn sử dụng những phần mềm nhẹ mà máy tính đột nhiên bị treo thì có thể do chính RAM của bạn có vấn đề.

Để khắc phục máy tính bị treo do RAM, bạn hãy sử dụng Memtest86 để kiểm tra trước xem RAM của bạn có bị lỗi hay không. Trong trường hợp không xuất hiện vấn đề gì bạn hãy thử tháo case máy tính và vệ sinh lại RAM sau đó lắp lại chính xác theo rãnh lắp ram.
- Xem thêm: Cách sửa lỗi chuột máy tính hỏng, nhảy lung tung
Cách 4: Kiểm tra CPU, Vi xử lý
Sau một thời gian dài sử dụng máy tính thì linh kiện của bạn cũng yếu dần và cần được thay thế. Vì thế việc quản lý nhiều tiến trình của CPU cũng không còn được “mượt mà” như trước gây treo máy, lỗi hệ thống. Ngoài ra, nếu CPU không bị lỗi thì việc quá nóng cũng sẽ khiến CPU của bạn không thể hoạt động như mong muốn. Bạn có thể sử dụng CPUID HWMonitor để kiểm tra nhiệt độ của CPU, nếu CPU của bạn quá nóng (>60 độ C) bạn nên tháo máy và kiểm tra quạt CPU, trát keo tản nhiệt giúp CPU mát hơn.

Cách 5: HDD, ổ cứng bị lỗi, bad
Sẽ rất ít người để ý đến việc HDD, ổ cứng bị bad. HDD là phần cứng quan trọng giúp chúng ta lưu trữ dữ liệu, ngay từ khi bật máy là bạn đã sử dụng, trích xuất dữ liệu từ HDD. Vì vậy việc ổ cứng bị lỗi cũng là nguyên nhân chính khiến máy tính bị treo. Bạn nên quét bad thường xuyên bằng công cụ HDD Generator để đảm bảo ổ cứng của bạn được hoạt động trơn tru.
Cách 6: Kiểm tra các dây nối trong máy tính
Các cổng kết nối phần cứng bị lỏng lẻo sẽ khiến máy tính hoạt động chập chờn và dẫn tới tình trạng treo máy. Trong trường hợp này, bạn hãy cắm chặt lại tất cả các dây kết nối, các cổng trên máy tính để bàn.
Ngoài ra, nguồn cấp điện chập chờn, công suất không đủ để cung cấp cho toàn bộ linh kiện của máy tính cũng sẽ khiến máy bị treo hay không đạt được hiệu năng như mong muốn. Để khắc phục, bạn cần:
- Luôn đảm bảo rằng máy tính của bạn được cắm vào một nguồn điện ổn định.
- Hãy thử máy tính tại các ổ điện khác nhau trong nhà.
- Cắm máy tính vào một nguồn cấp điện liên tục hoặc bộ lưu điện.
- Nếu là máy tính để bàn: Kết nối các thành phần bên trong máy tính để bàn với các dây cáp điện khác nhau để tránh các vấn đề sụt áp.
Cách 7: Sử dụng System File Checker Scan
Bước 1: Nhấn tổ hợp phím Windows + R
Bước 2: Nhập vào thanh tìm kiếm dòng chữ: cmd --> Nhấn OK
Bước 3: Khi cửa sổ Command Prompt hiện lên, bạn gõ lệnh: sfc /scannow --> Nhấn Enter. Lúc này System File Checker Scan sẽ quét toàn bộ máy tính và phát hiện ra những file bị đứng, sau đó sẽ tự động sửa chữa những file này.
Cách 8: Sử dụng Clean Boot
Bước 1: Nhấn tổ hợp phím Windows + R
Bước 2: Nhập vào thanh tìm kiếm dòng chữ: msconfig --> Nhấn OK
Bước 3: Tìm đến thẻ Boot --> Bỏ dấu tích ở ô Safe boot --> Nhấn OK
Bước 4: Chọn vào thẻ General --> Tích chọn vào ô Selective startup --> Bỏ dấu tích ở ô Load startup items
Bước 5: Tìm đến thẻ Services --> Tích chọn vào Disable all
Cách 9: Sử dụng Troubleshooter
Bước 1: Nhấn tổ hợp phím Windows + I
Bước 2: Nhập vào thanh tìm kiếm với nội dung: System Maintenance
Bước 3: Tích chọn vào dòng Perform recommended maintenance tasks automatically
Bước 4: Nhấn Next và làm theo những hướng dẫn mà thiết bị yêu câu. Sau khi đã quét xong, bạn tiến hành khởi động lại máy.
https://thuthuat.taimienphi.vn/sua-loi-may-tinh-hay-bi-treo-13441n.aspx
Trên đây Taimienphi đã liệt kê những nguyên nhân và cách sửa lỗi máy tính bị treo, đơ trong quá trình sử dụng. Việc công nghệ ngày càng phát triển cùng với sự phát triển nhanh chóng của thiết bị điện tử kéo theo những phần mềm, ứng dụng đòi hỏi một cấu hình mạnh mẽ để có thể sử dụng. Nếu như máy tính của bạn đã lỗi thời thì bạn nên sớm nâng cấp máy tính của mình để có thể theo kịp thời đại. Ngoài ra, nếu bạn cho rằng máy tính của bạn không gặp bất kì lỗi nào những chưa đạt được hiệu năng như mong muốn thì bạn có thể cài đặt và sử dụng CCleaner nhé, phần mềm CCleaner giúp bạn tối ưu hóa máy tính rất tốt và việc cài CCleaner và sử dụng thường xuyên dọn dẹp máy tính cũng là giải pháp tốt tránh đầy bộ nhớ.